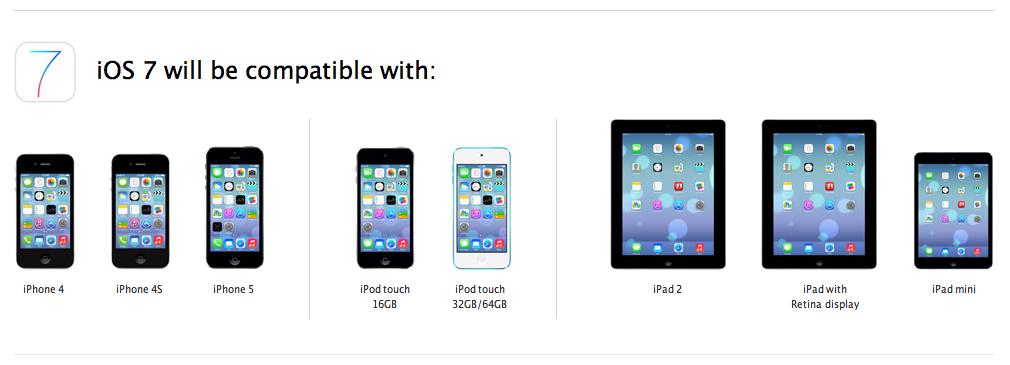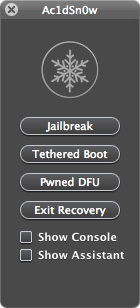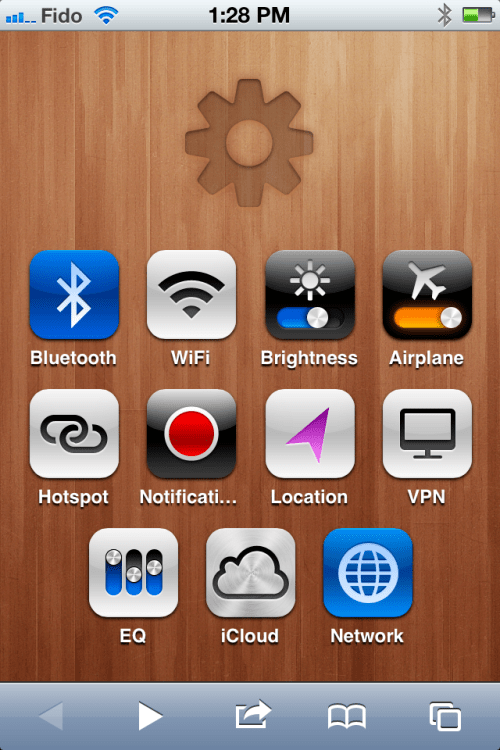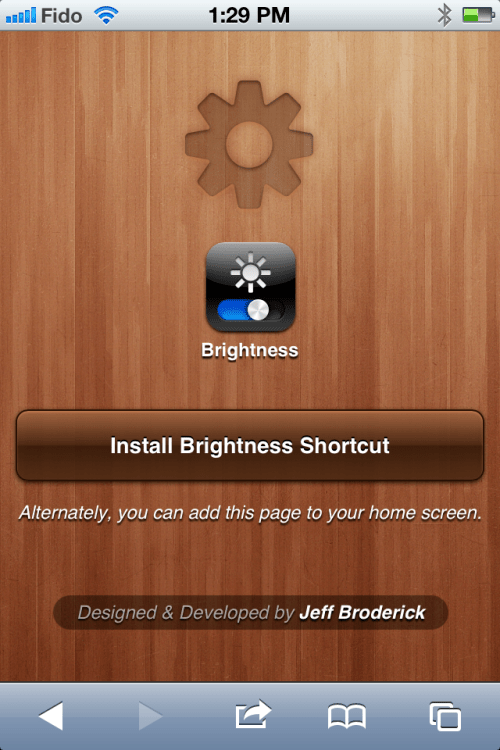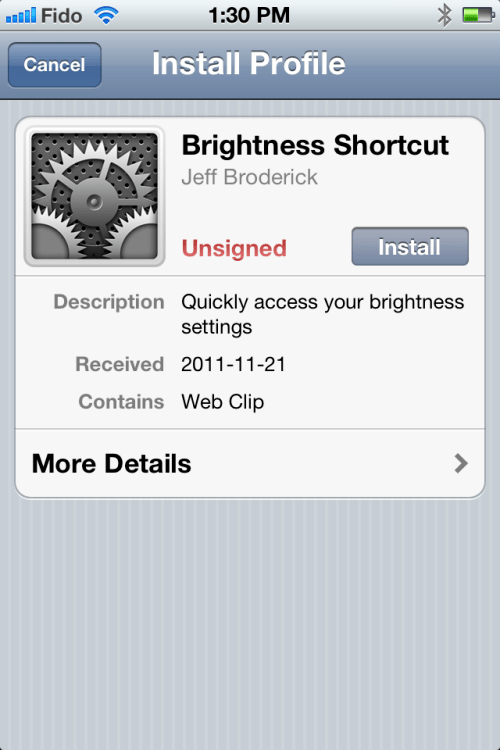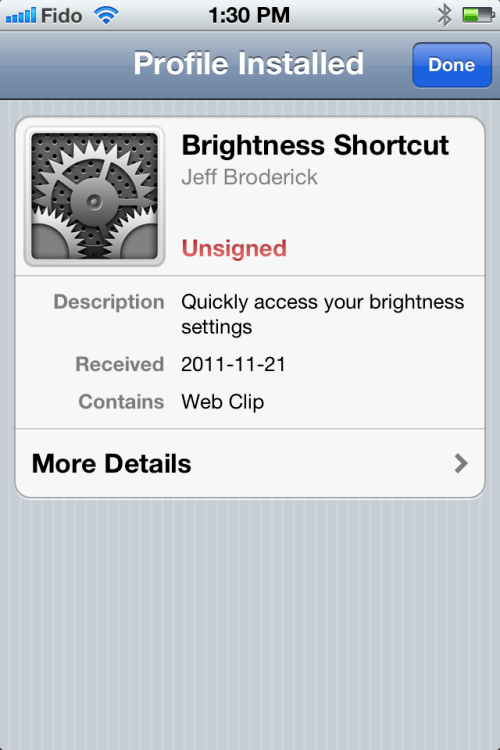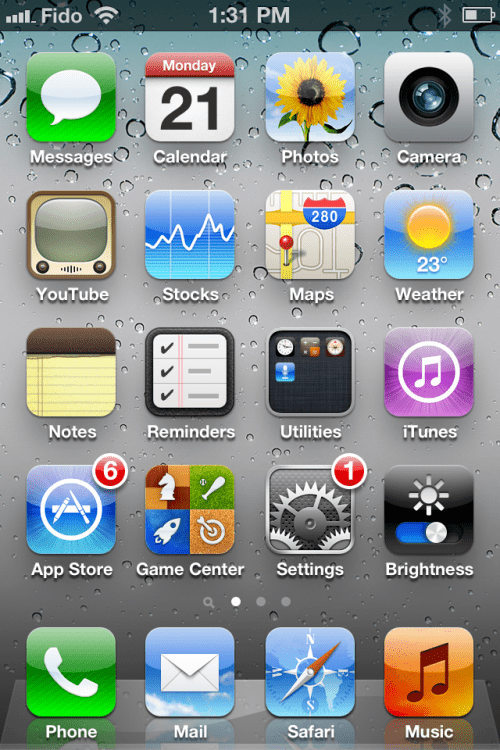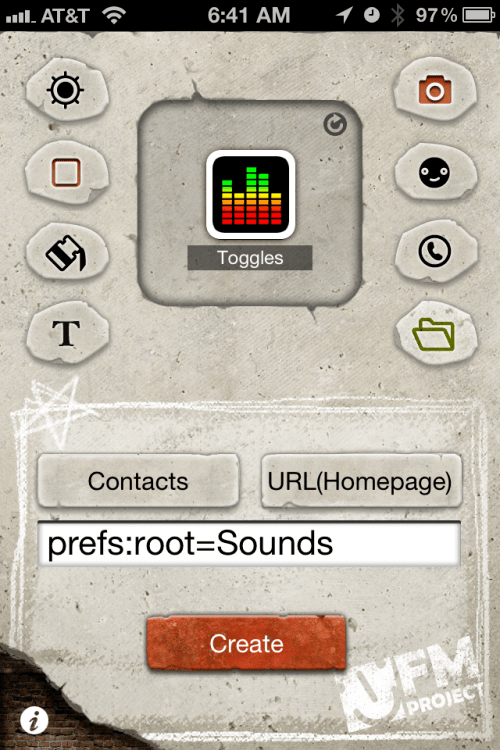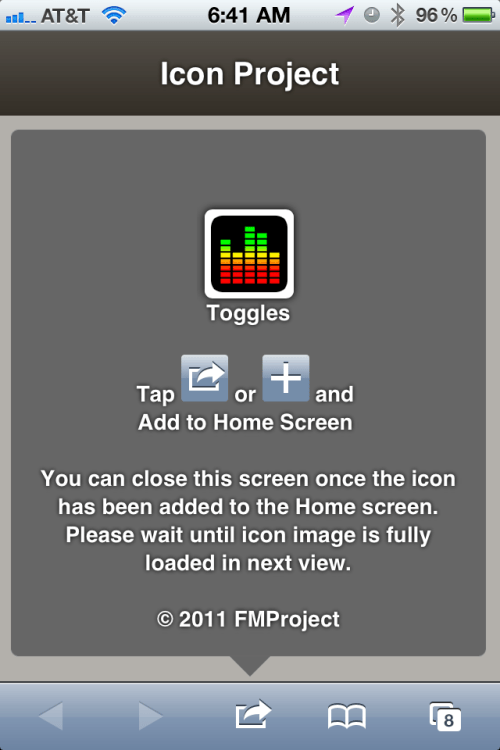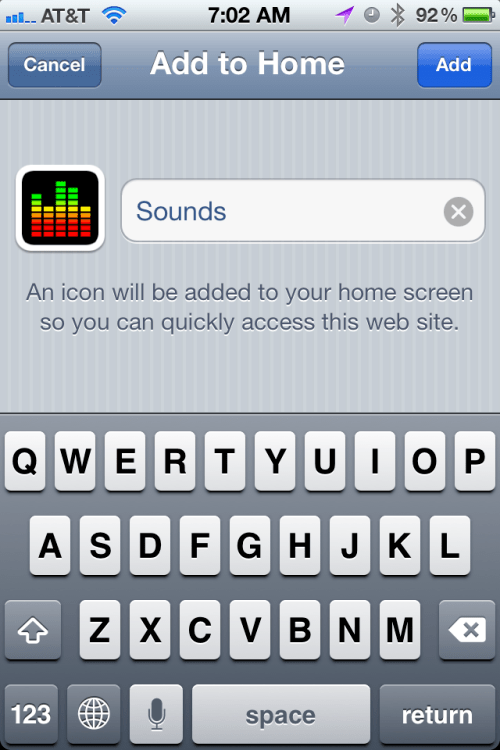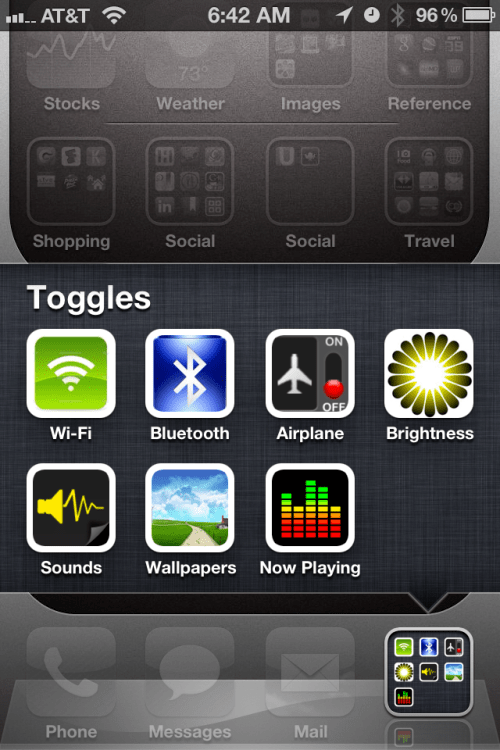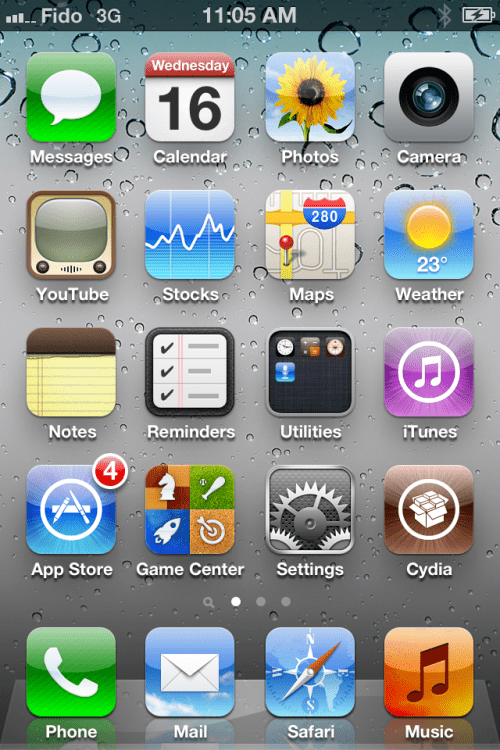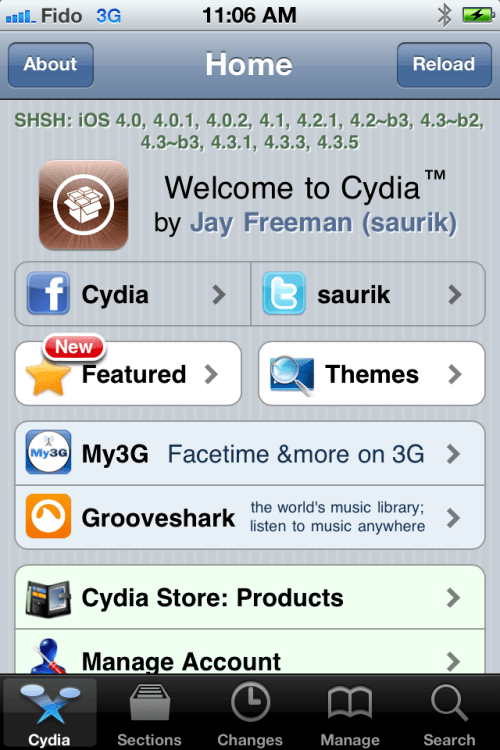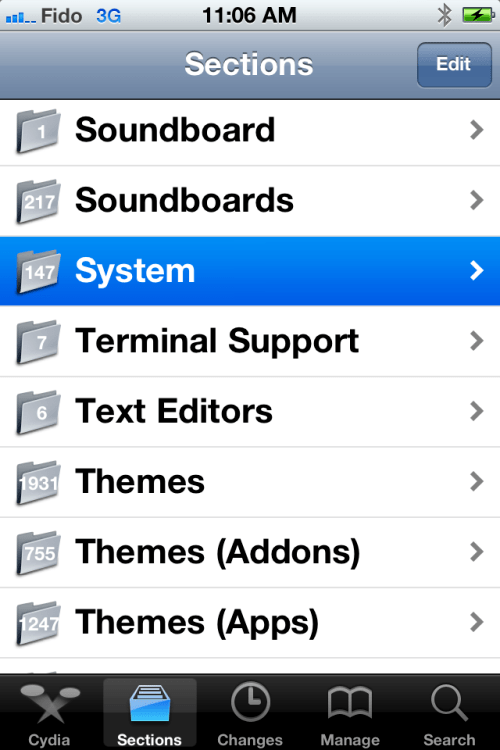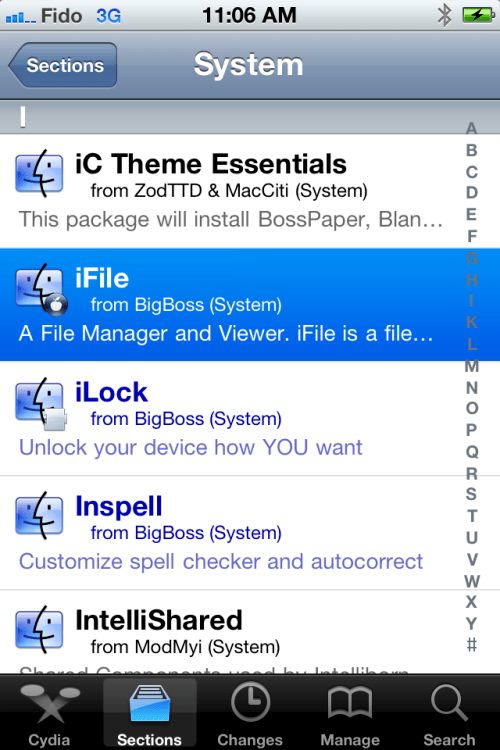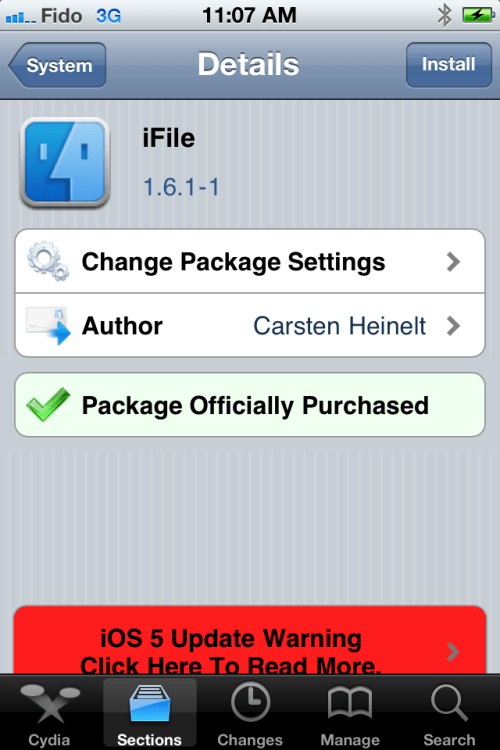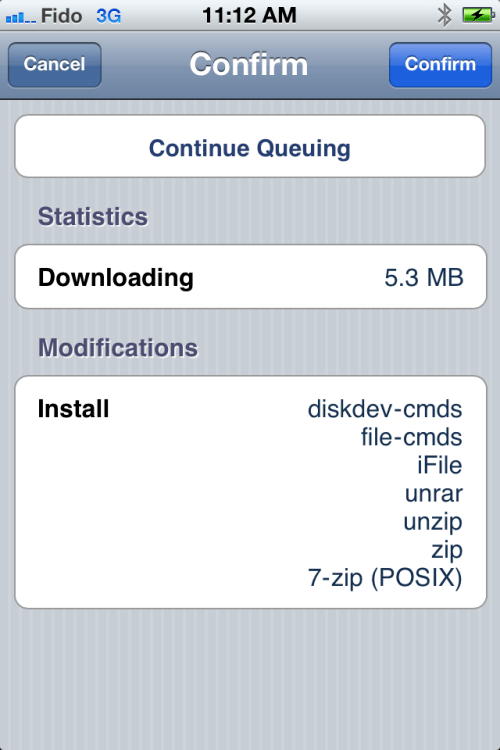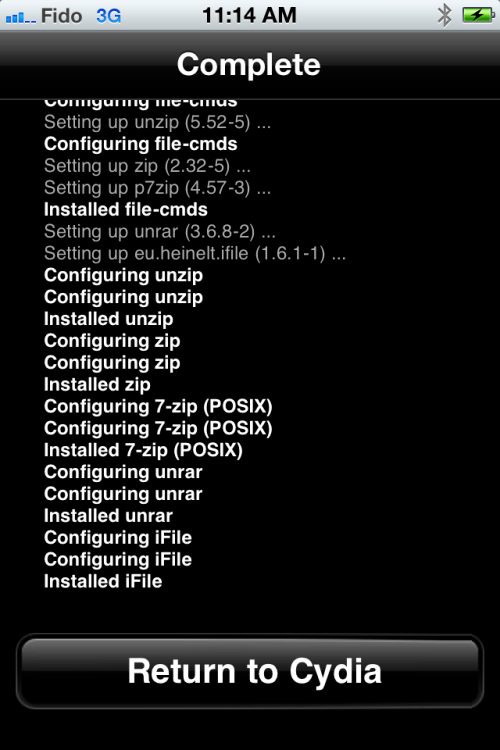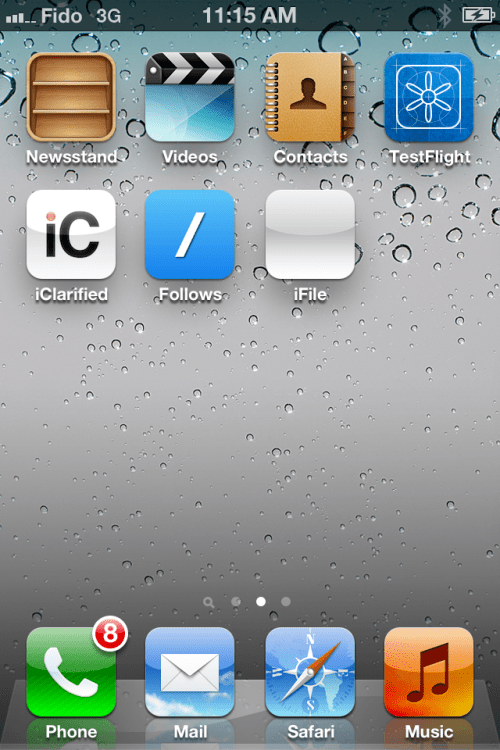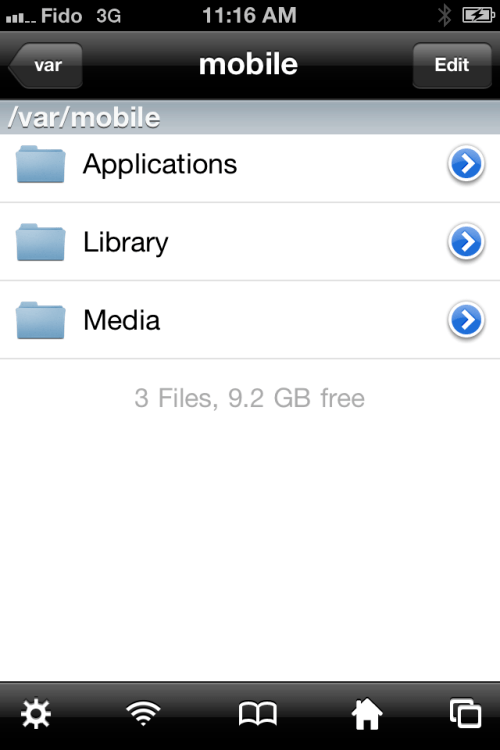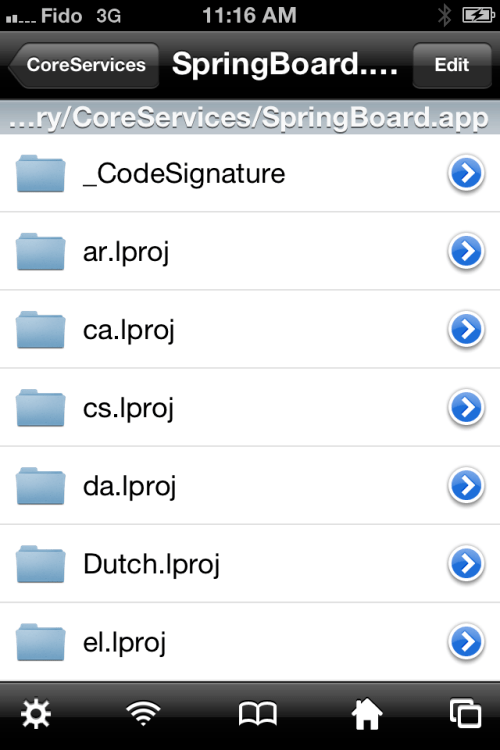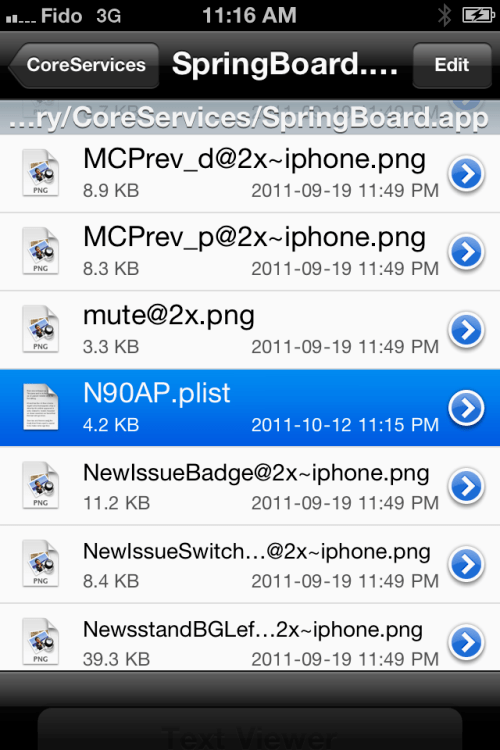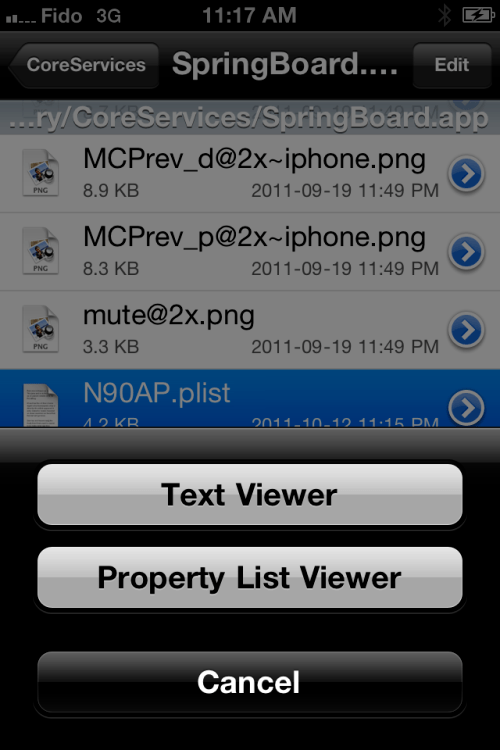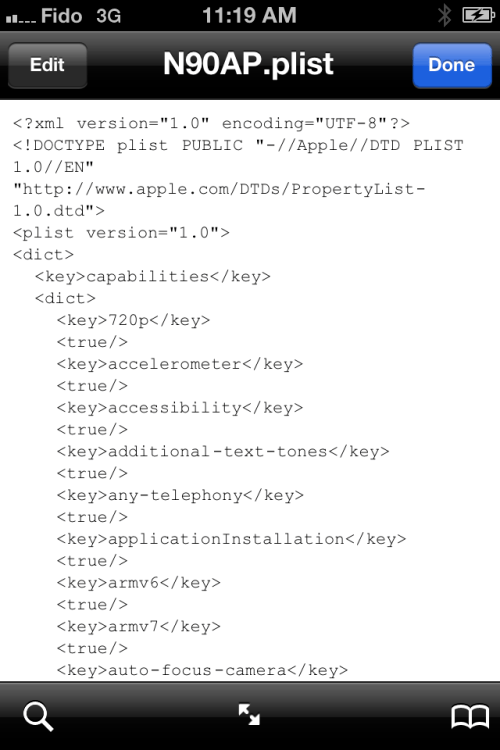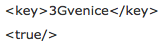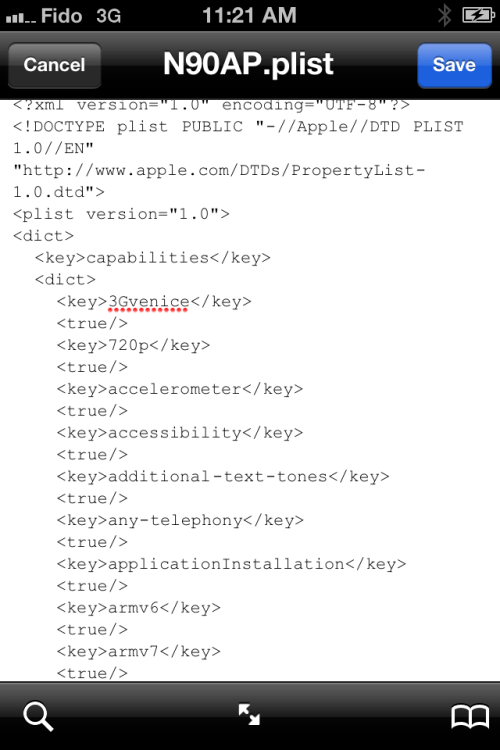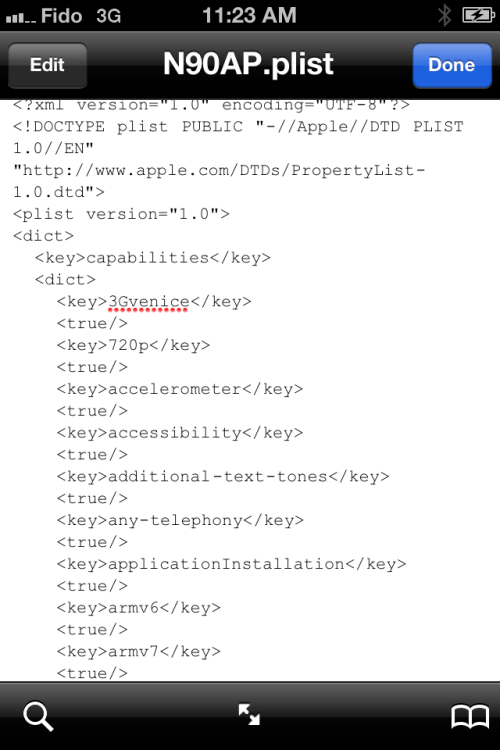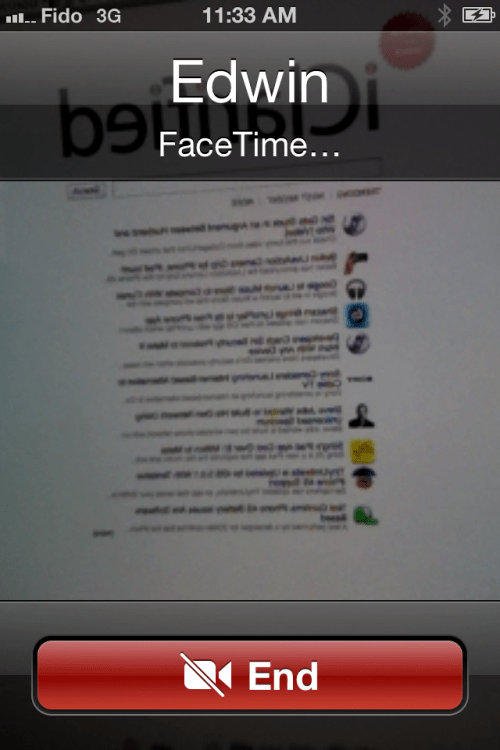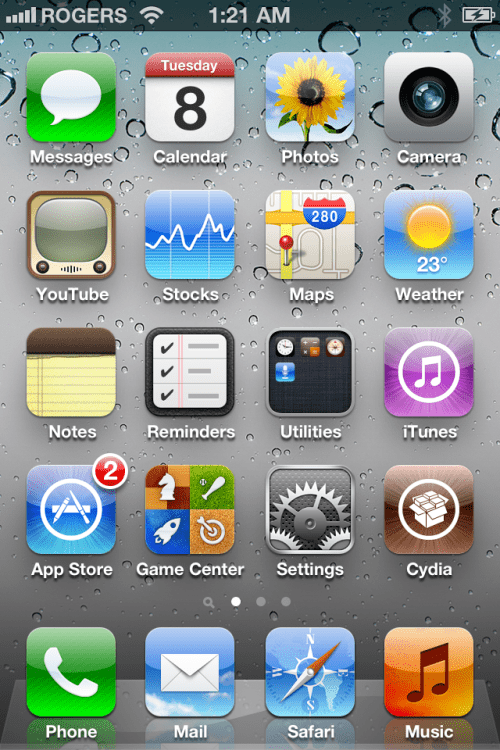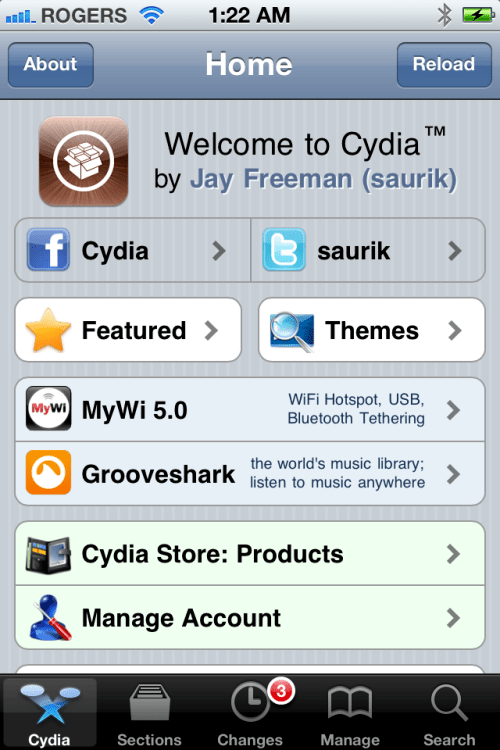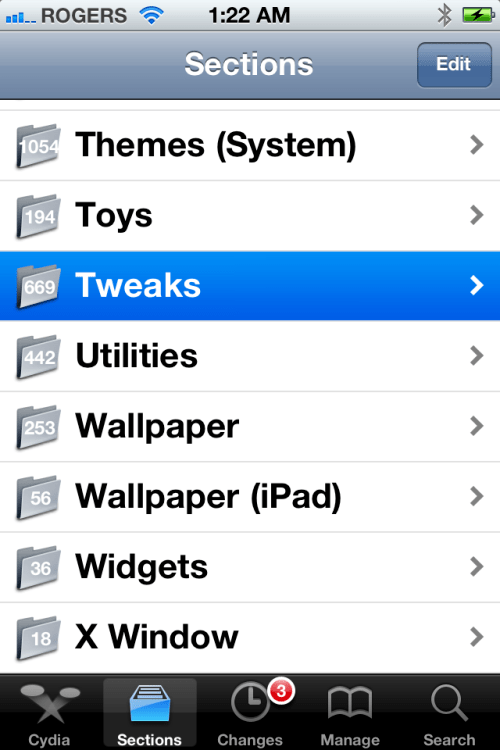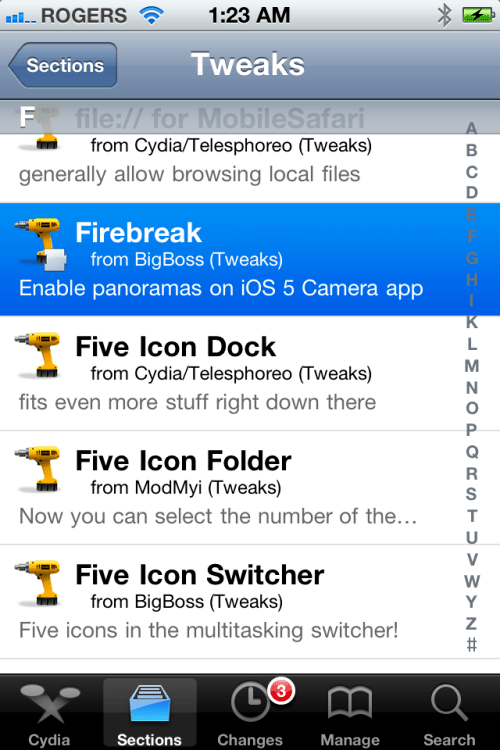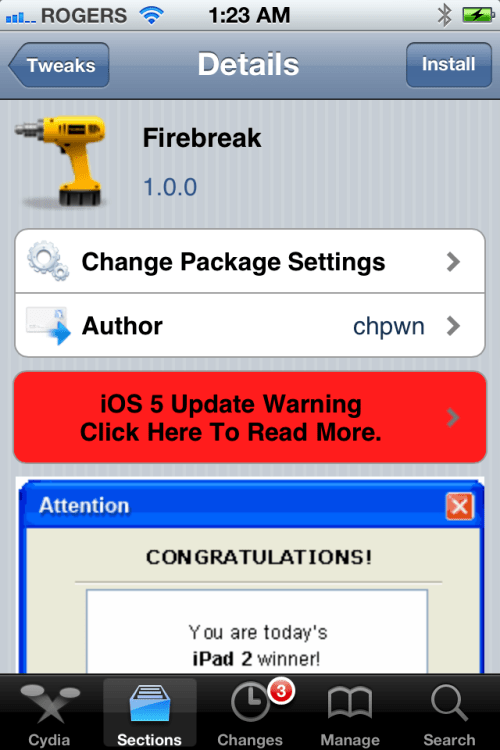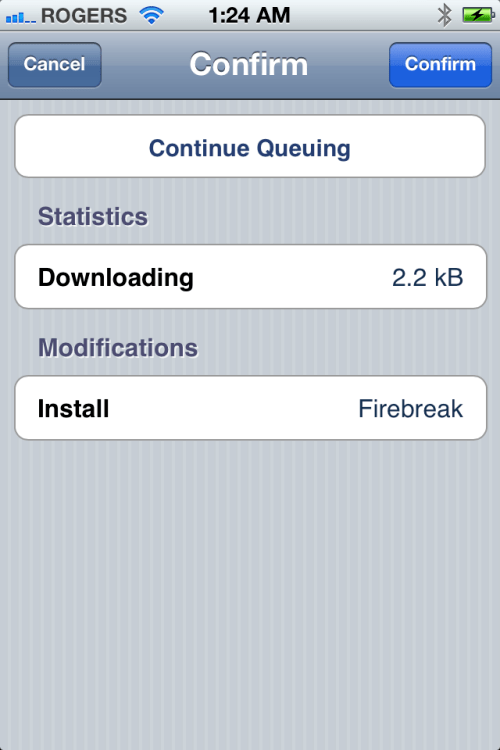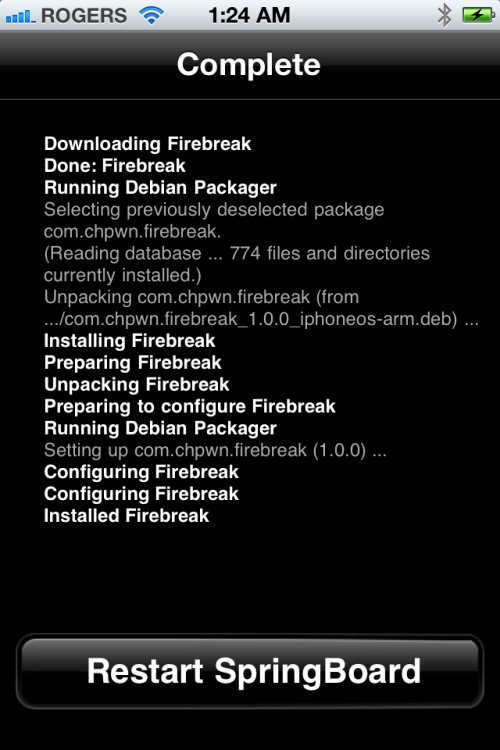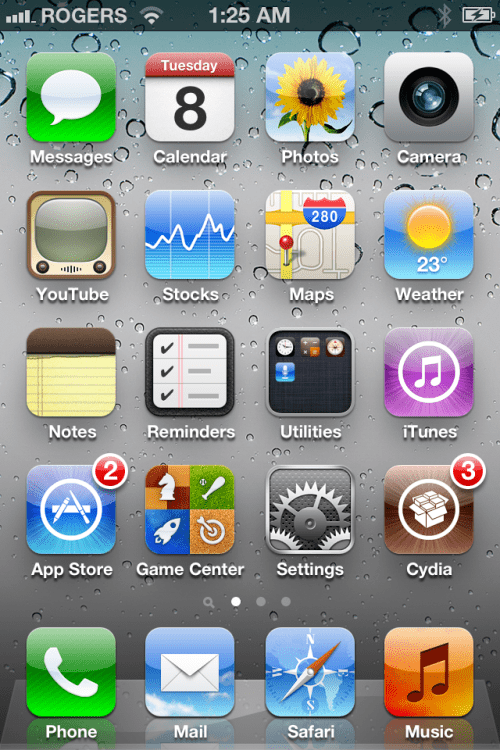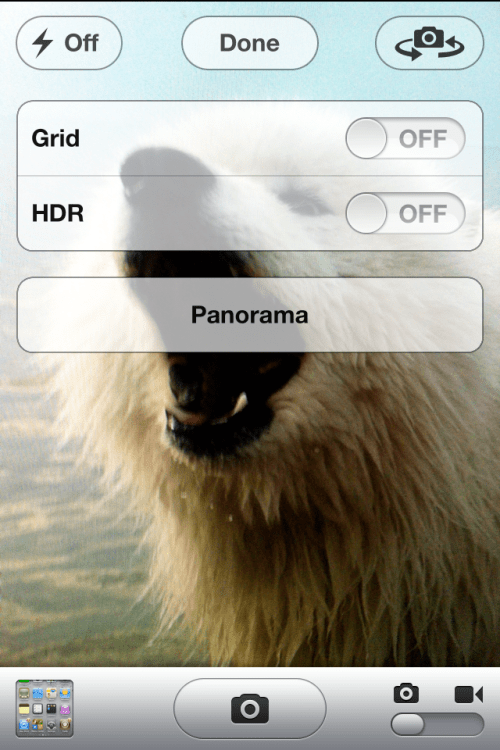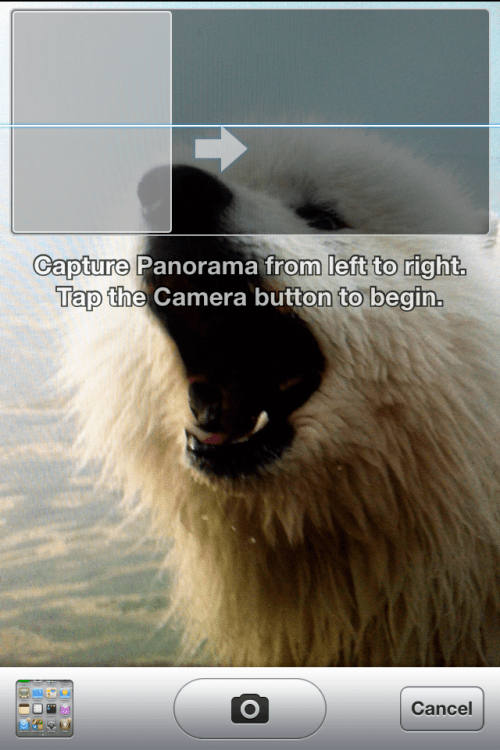The 'iPhone 5,1', a major update to the iPhone 4S, is now being referenced in iOS 5.1 beta, reports 9to5Mac.
That's right, the next version of the iPhone is has been dubbed 5,1 internally. This comes right after the iPhone 4Ss 4,1 identifier. The jump from 4,1 to 5,1 represents major internal changes, meaning the iPhone 6 will pack in a brand-new processor. The A6 in all likelihood. Rumored additions for externals are a 4 inch display and a new aluminum casing.
9to5Mac has been busy discovering iOS 5.1 references to other devices as well, including an unreleased iPadand the next Apple TV.
Read More

That's right, the next version of the iPhone is has been dubbed 5,1 internally. This comes right after the iPhone 4Ss 4,1 identifier. The jump from 4,1 to 5,1 represents major internal changes, meaning the iPhone 6 will pack in a brand-new processor. The A6 in all likelihood. Rumored additions for externals are a 4 inch display and a new aluminum casing.
9to5Mac has been busy discovering iOS 5.1 references to other devices as well, including an unreleased iPadand the next Apple TV.
Read More