Out of nowhere, the latest Pangu jailbreak tool for iOS 9.3.3, 9.3.2 and below firmwares is here for compatible 64-bit iPhone, iPad and iPod touch devices, but there’s a small caveat for the time being; it’s only being offered with support on Windows PCs. Under normal circumstances that would mean that owners of an Apple iMac or MacBook wouldn’t be able to use the tool to perform a jailbreak on a compatible device. Thankfully, these aren’t normal circumstances, and we have a handy guide that lets Mac owners use the new Pangu tool to jailbreak their device. Simply follow the step by step instructions below to liberate your device on iOS 9.3.3 on a Mac in no time.

How to jailbreak iOS 9.3.3 using Pangu on Mac OS X – Method 1:
Step 1: First and foremost, you’re going to need to head over to the Parallels site attrial.parallels.com and download the latest Parallels 11 software for Mac. Don’t worry, this is trial version of the virtualization software for your Mac, and is available free-of-charge to be used for a period of 14-days. That’s plenty enough time to get up and running with this jailbreak.
Step 2: Yes, you guessed it, another download of a free trial. Having Parallels 11 is one thing, but you will need an executable version of Windows 10 for the software to virtualize. You can download a free trial copy of Windows 10 directly from Microsoft without a product key, which offers a 90-day trial and will be downloaded as an ISO file that can be used to install Windows 10 in the virtual machine environment that Parallels 11 provides. Get Windows 10 from here:
Step 3: Install the Parallels 11 software just like you would with any other Mac application that has been downloaded from a third-party source. When the package has been installed, launch the software and walk through the relatively simple setup process. When prompted, select the Install Windows or another OS from a DVD or image file option and continue.
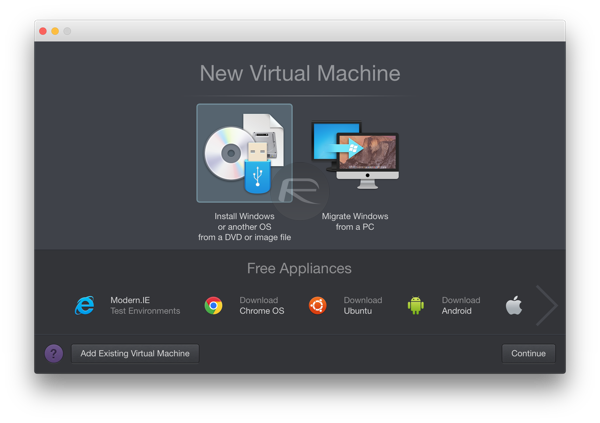
Step 4: On the next screen, select the Image File option from the middle of the interface. This is the option required to install Windows 10 via the previously downloaded ISO file. Select the ISO file into the interface, which will then update the interface on the Parallels 11 window to show exactly what is going to be installed on the virtual machine. Click Continue and progress through the relevant configuration steps.
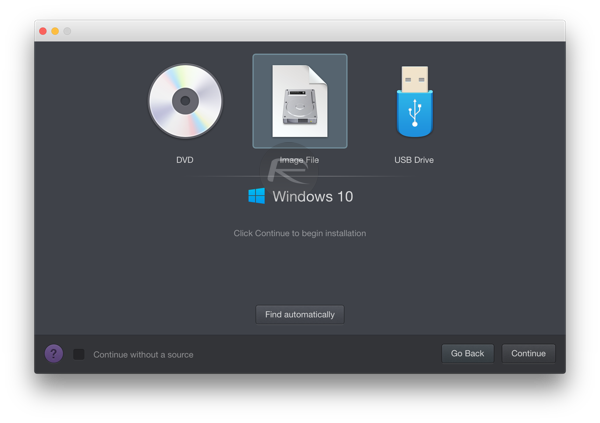
Step 5: Parallels 11 will now go through the required steps to install Windows 10 onto a virtual machine on the Mac.

Step 6: When the installation process has been complete, you will then need to install Apple’s iTunes on the newly installed virtual machine. Head over to apple.com/itunes to grab the necessary download files and install it.
Step 7: Next, download the Windows compatible Pangu jailbreak tool from here:
Step 8: Now you’ll need to get hold of your iPhone, iPad or iPod touch device that you wish to jailbreak. Connect the device to the Mac via USB when inside of the recently installed Windows virtual machine and follow our guide on how to perform the jailbreak here:
It’s important to note that this jailbreak is compatible with 64-bit devices only, meaning only iPhone 6s, 6s Plus, 6, 6 Plus, 5s, SE, iPad Air 2/1, iPad mini 4/3/2 and iPod touch 6G are supported. Also, it’s a semi-untethered jailbreak. You can find more details on it in the guide linked above.
Step 9: Once you have ran through that tutorial, the jailbreak process should run smoothly, informing you that it is complete, and will have that familiar looking Cydia icon taking pride of place on your connected device, as shown in the screenshot below.
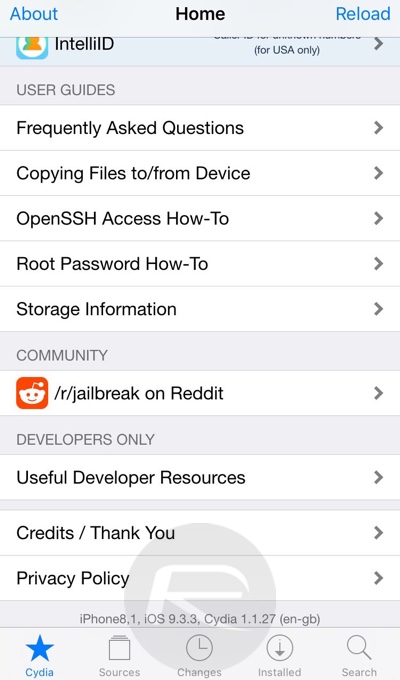
How to jailbreak iOS 9.3.3 using Pangu on Mac OS X – Method 2:
There’s a second method too to jailbreak iOS 9.3.3 using a Mac. This basically involves downloading the PP jailbreak .ipa file, signing it using iOS App Signer utility, and then sideloading it using Xcode. You can download PP’s .ipa file from here, and then follow the instructions on how to sideload an app using Xcode here.
Once the app has been sideloaded, run the PP app, tap on the big circle in the center and then wait for it to install Cydia. Hit the sleep/power button to manually lock your device. You will soon get a notification saying on the lock screen that your device has been successfully jailbroken. Now unlock the device and you’ll be in PP app again. It will start preparing environment for Cydia. Once done, the device will reboot automatically and you will have Cydia installed on your now jailbroken device.
Enjoy the freedom!





0 comments:
Post a Comment