These are instructions on how to restore the iOS firmware on your iPhone and return it to factory settings using iTunes for Mac.
Step One
Launch iTunes by clicking the application icon in your dock.

Step Two
Connect your iPhone to the computer via USB and select it from the toolbar. If you are still using an old version of iTunes you can select your device from the sidebar.

Step Three
Before continuing click the Back Up Now button to ensure your device is backed up before the restore.

Step Four
If want to want to download and restore to the latest available firmware, click the Restore iPhone.. button from the Summary window.

If you have already downloaded the firmware ipsw for the firmware you would like to restore to, hold down theOption key and click Restore iPhone.... You can find a list of firmware download links for the iPhone here.
Select the firmware ipsw file from your hard drive then click Open.
*Please note that you may not be able to downgrade to lower firmware version if Apple has stopped signing that firmware.
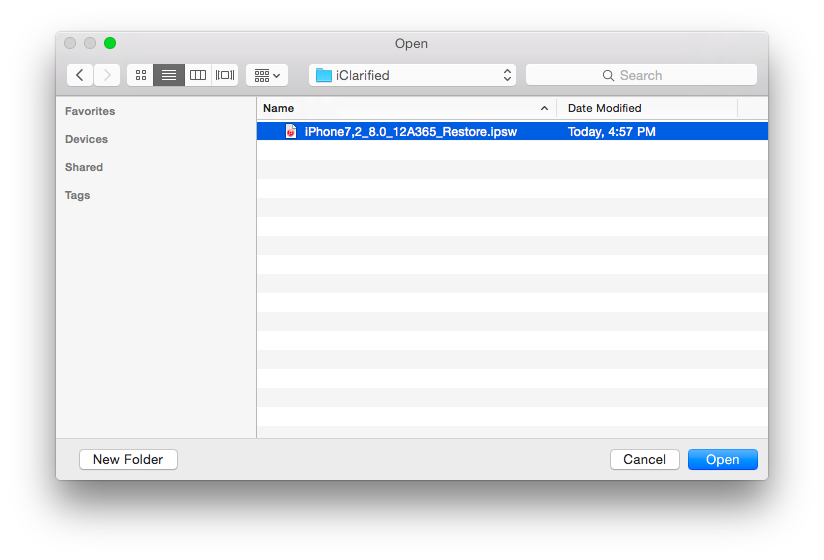
Step Five
iTunes will ask you if you want to restore the iPhone to its factory settings. All of your media and other data will be erased. Click the Restore button to continue.
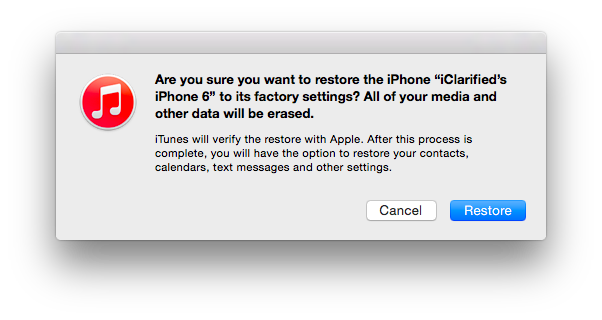
Step Six
You may be shown the firmware's changelog. Click Next to continue.
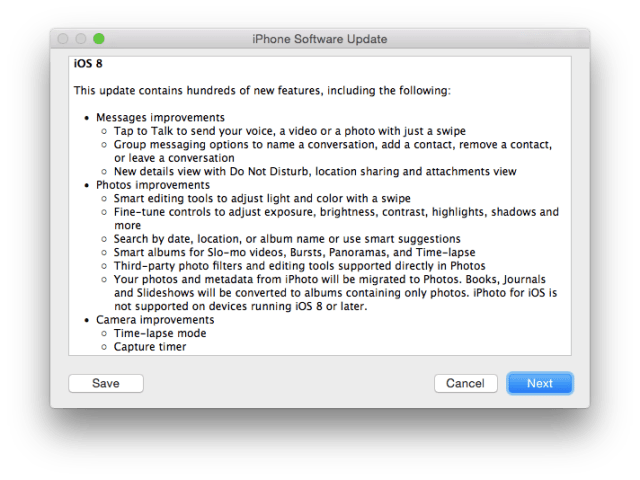
Step Seven
Click Agree to agree to Apple's Software License Agreement.
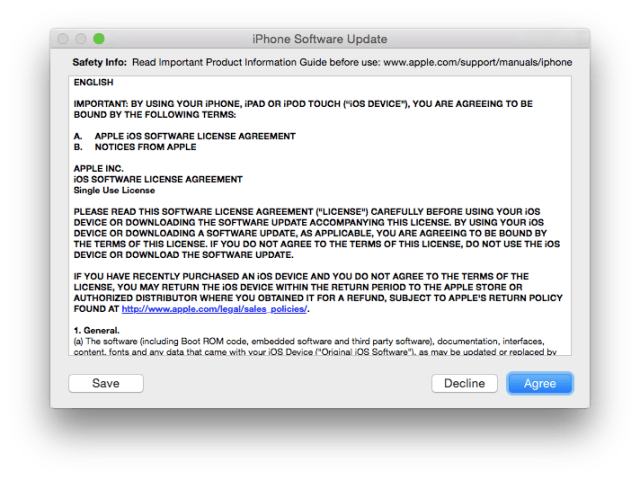
Step Eight
If needed, iTunes will begin downloading the new firmware. This may take a while.

Step Nine
The firmware will then be extracted and installation will begin.



Step Ten
iTunes will inform you once the installation is complete and your iPhone will reboot.
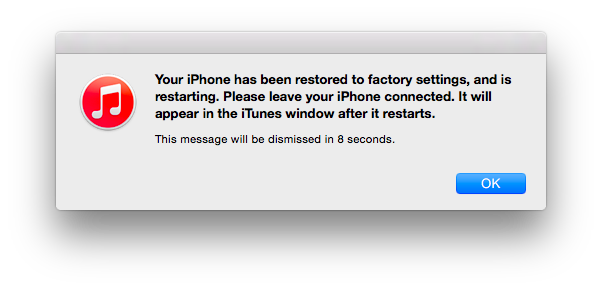
Step Eleven
You may be informed that there is a carrier update for your iPhone. If there is, click the Update Settings button.
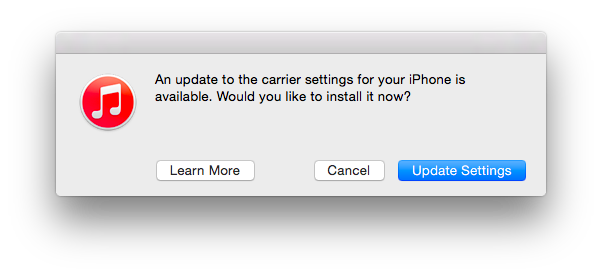
The settings will be updated.
Click OK to acknowledge the successful installation.
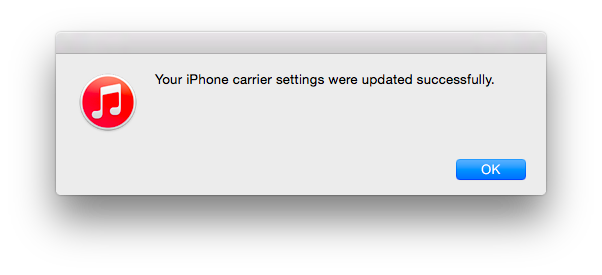
Step Twelve
You will then be welcomed to your new iPhone. You can choose to 'Set up as a new iPhone' or 'Restore from this backup'.
Select the option you'd like. If you chose to restore from backup, you can use the dropdown to select from previous backups.
Click the Continue button.

Step Thirteen
That's it! You have a refreshly restored iPhone. Click the Get Started button to view the device in iTunes.

Step One
Launch iTunes by clicking the application icon in your dock.

Step Two
Connect your iPhone to the computer via USB and select it from the toolbar. If you are still using an old version of iTunes you can select your device from the sidebar.

Step Three
Before continuing click the Back Up Now button to ensure your device is backed up before the restore.

Step Four
If want to want to download and restore to the latest available firmware, click the Restore iPhone.. button from the Summary window.

If you have already downloaded the firmware ipsw for the firmware you would like to restore to, hold down theOption key and click Restore iPhone.... You can find a list of firmware download links for the iPhone here.
Select the firmware ipsw file from your hard drive then click Open.
*Please note that you may not be able to downgrade to lower firmware version if Apple has stopped signing that firmware.
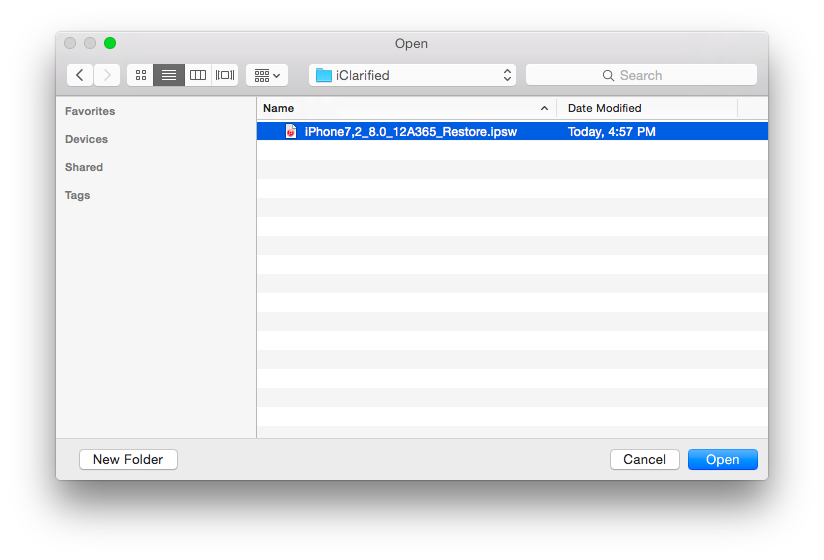
Step Five
iTunes will ask you if you want to restore the iPhone to its factory settings. All of your media and other data will be erased. Click the Restore button to continue.
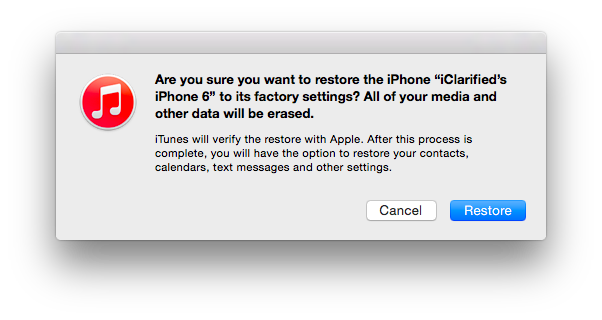
Step Six
You may be shown the firmware's changelog. Click Next to continue.
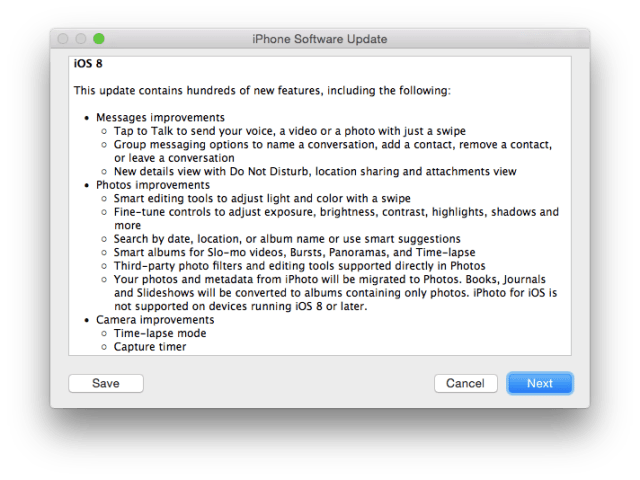
Step Seven
Click Agree to agree to Apple's Software License Agreement.
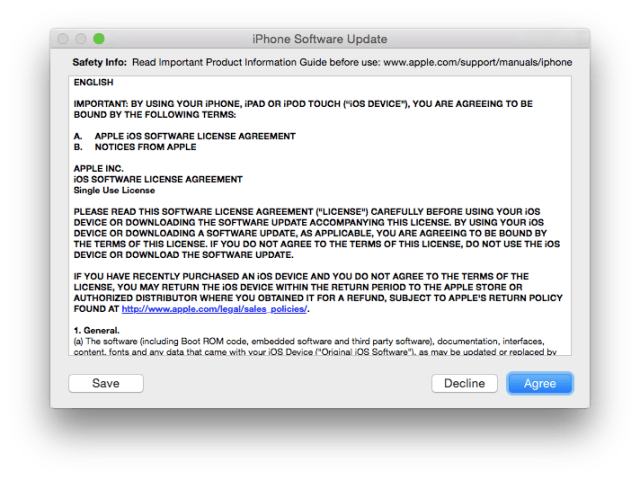
Step Eight
If needed, iTunes will begin downloading the new firmware. This may take a while.

Step Nine
The firmware will then be extracted and installation will begin.
Step Ten
iTunes will inform you once the installation is complete and your iPhone will reboot.
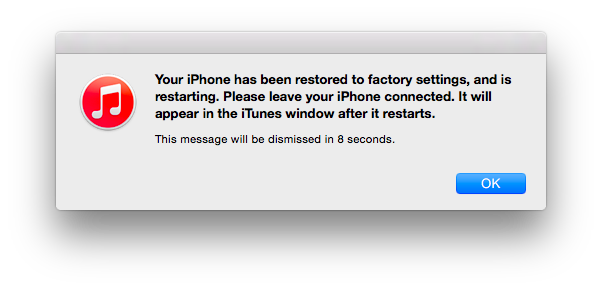
Step Eleven
You may be informed that there is a carrier update for your iPhone. If there is, click the Update Settings button.
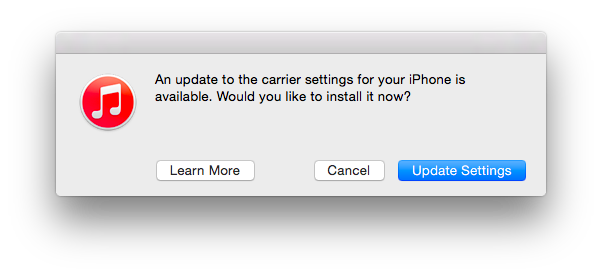
The settings will be updated.
Click OK to acknowledge the successful installation.
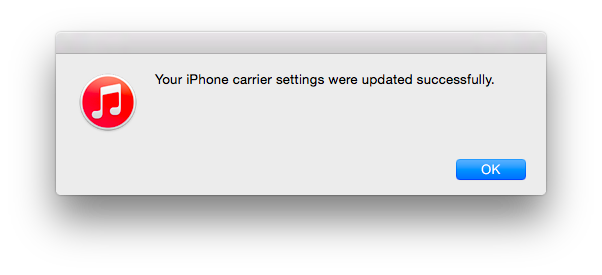
Step Twelve
You will then be welcomed to your new iPhone. You can choose to 'Set up as a new iPhone' or 'Restore from this backup'.
Select the option you'd like. If you chose to restore from backup, you can use the dropdown to select from previous backups.
Click the Continue button.

Step Thirteen
That's it! You have a refreshly restored iPhone. Click the Get Started button to view the device in iTunes.






0 comments:
Post a Comment