
These are instructions on how to transfer files to your iPhone using WinSCP. To follow this tutorial you need to have a jailbroken iPhone with SSH installed.
Step One
Press the Cydia icon on your Springboard
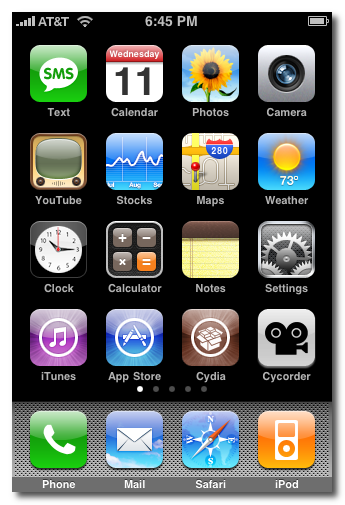
Step Two
Press to select the Sections tab at the bottom of the screen.
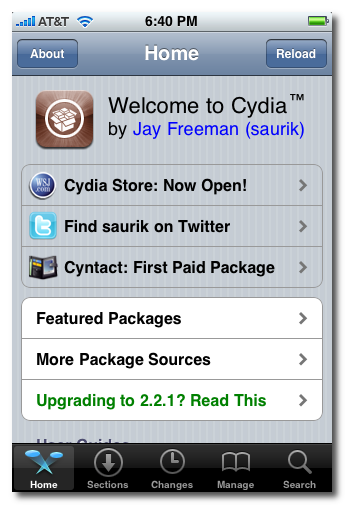
Step Three
Press to select Networking from the list of Sections.
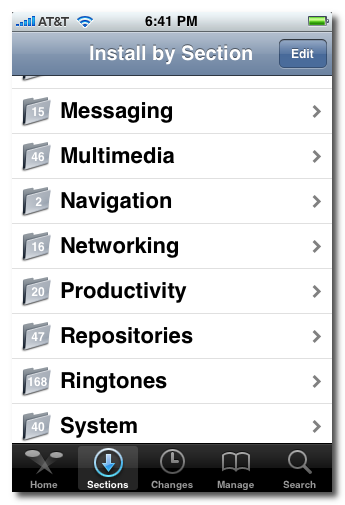
Step Four
Press to select OpenSSH from the list of Packages.
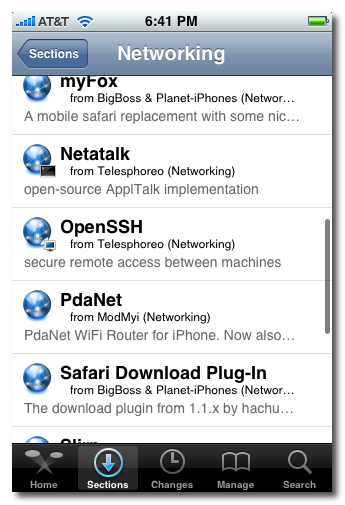
Step Five
Press the Install button at the top right of the screen.
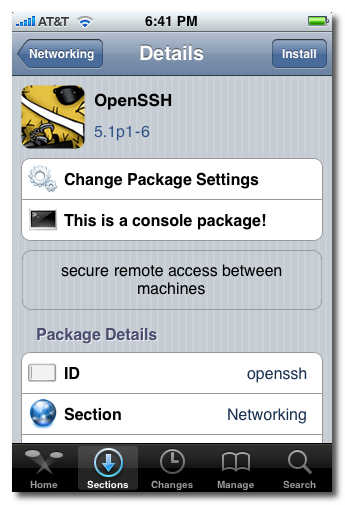
Step Six
Press the Confirm button at the top right of the screen.
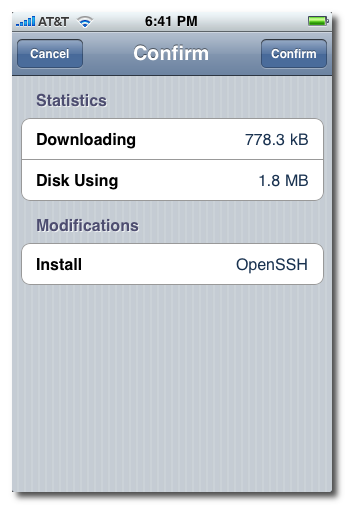
Step Seven
Once installation has completed successfully press the large Return to Cydia button.
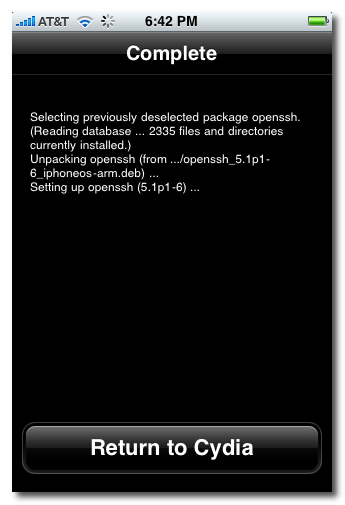
Step Eight
Hit the home button on your iPhone to return to the Springboard.
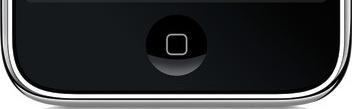
Step Nine
We must now obtain the IP Address of the iPhone. To do this press the Settings button on your Springboard.
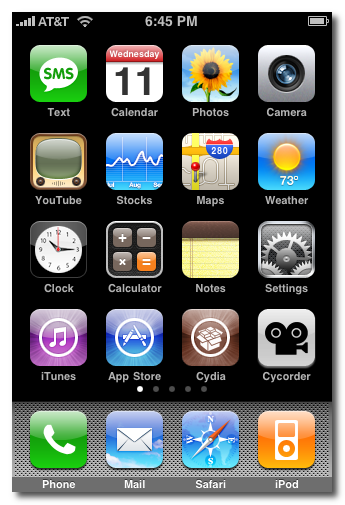
Step Ten
Press to select Wi-Fi from the Settings Menu
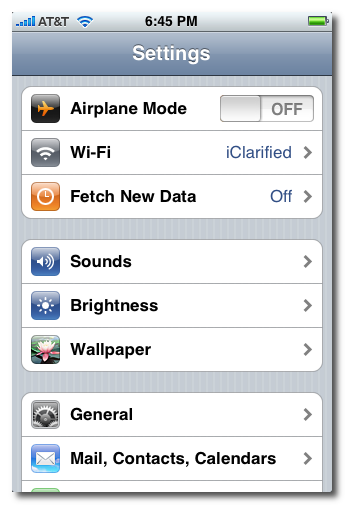
Step Eleven
Make sure you are connected to a wireless network then press the circular blue arrow button.
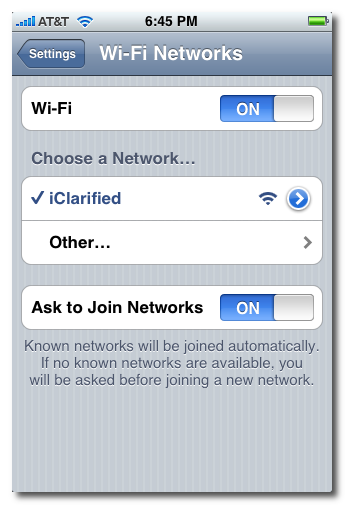
Step Twelve
Take note of your IP address from the Wi-Fi details screen
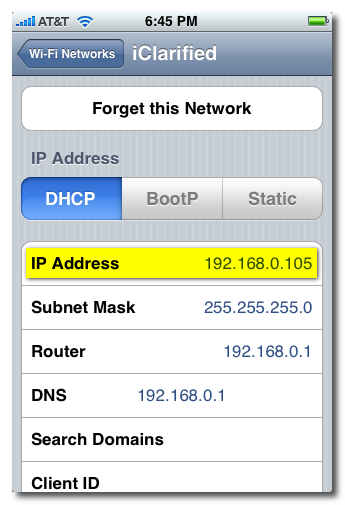
Step Thirteen
Make sure you are on the same wireless network as your iPhone and launch WinSCP by clicking it on your desktop, or in the start menu. You can download WinSCP from here.

Step Fourteen
Once WinSCP opens, enter your iPhone's IP Address into the Host Name Field. Then enter root as your iPhone username and and alpine as the password. Then click Login.

Step Fifteen
You will now see WinSCP connecting to your iPhone. The first time you login using SSH, it may take 30-45 seconds.
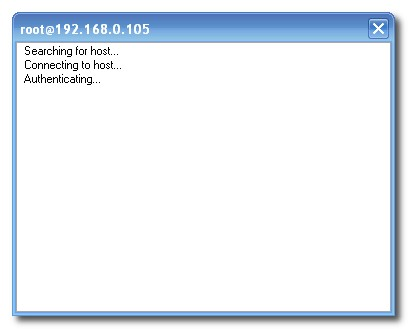
Step Sixteen
If a Warning dialogue pops up, click Update or Add
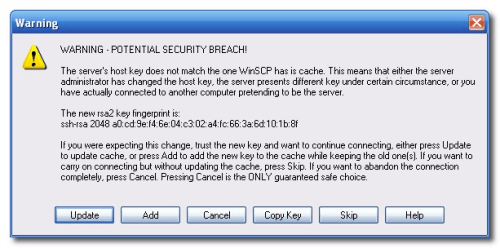
Step Seventeen
After about 30-45 seconds, WinSCP should successfully log you into your iPhone. You will be placed in the /private/var/root directory.
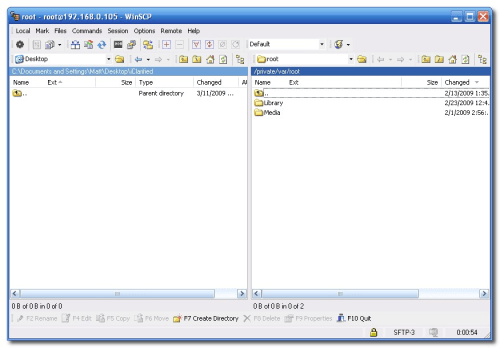
Step Eighteen
To get to the root folder of the iPhone you can select /
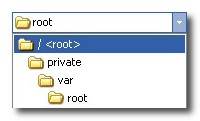
Step Nineteen
To transfer a file to the iPhone simply locate your local (on your computer) file using the left pane. Then navigate to the desired location in the right pane. Drag the file from the left pane to the right pane to copy the file to your iPhone.
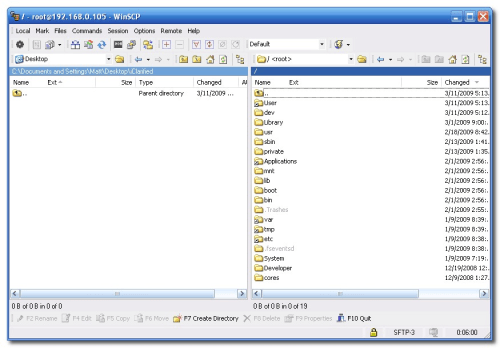
**Note**
As user dlr stated, it is a good idea to set auto-lock to never. You can do this by going to Settings>>>General>>>Auto-Lock and set to never.
Step One
Press the Cydia icon on your Springboard
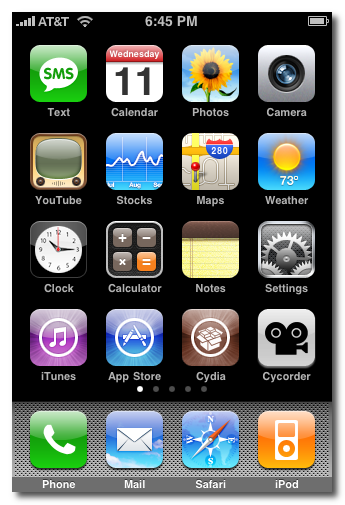
Step Two
Press to select the Sections tab at the bottom of the screen.
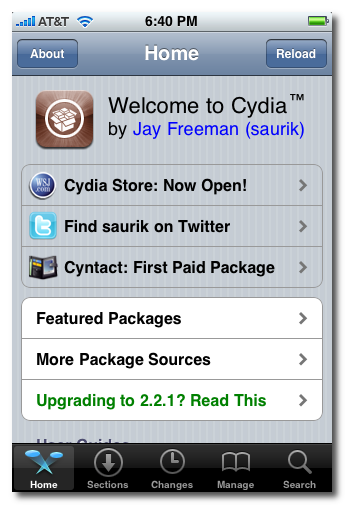
Step Three
Press to select Networking from the list of Sections.
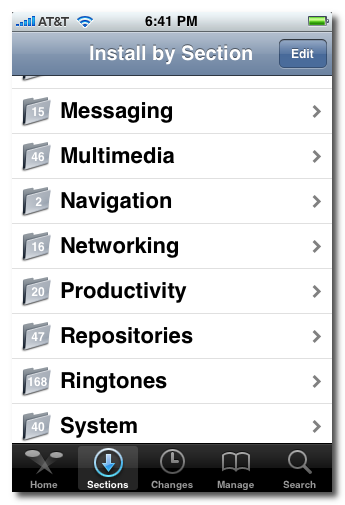
Step Four
Press to select OpenSSH from the list of Packages.
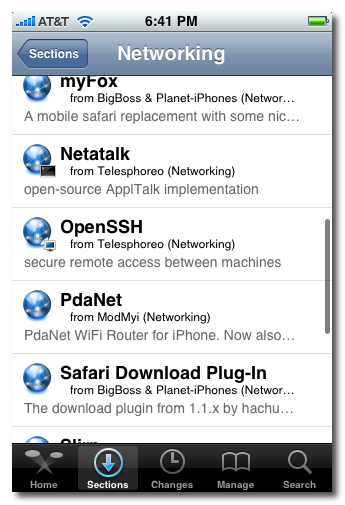
Step Five
Press the Install button at the top right of the screen.
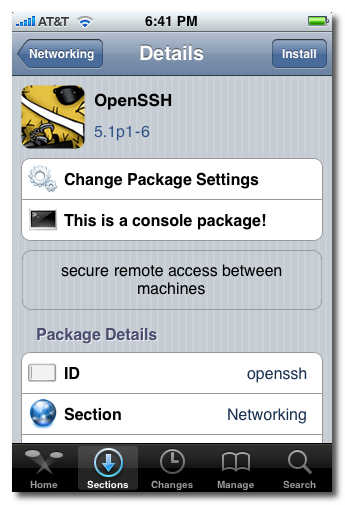
Step Six
Press the Confirm button at the top right of the screen.
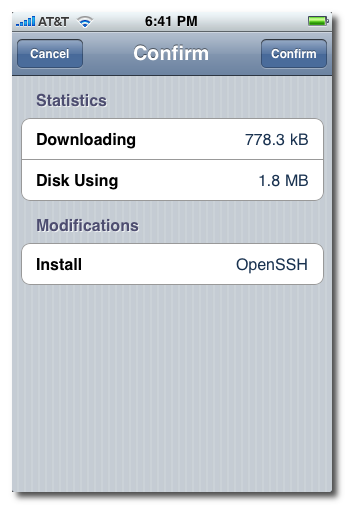
Step Seven
Once installation has completed successfully press the large Return to Cydia button.
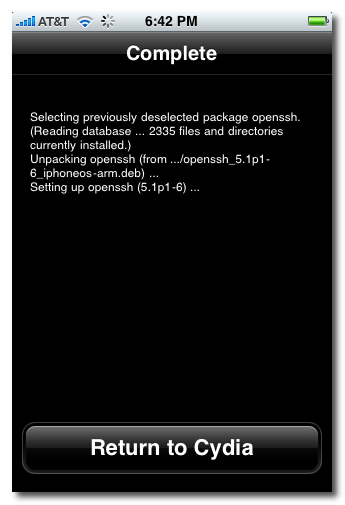
Step Eight
Hit the home button on your iPhone to return to the Springboard.
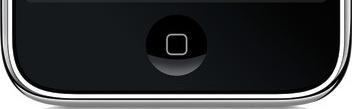
Step Nine
We must now obtain the IP Address of the iPhone. To do this press the Settings button on your Springboard.
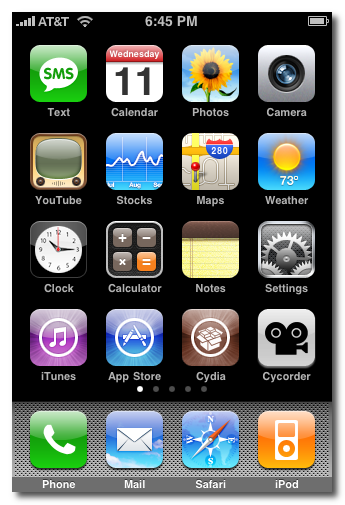
Step Ten
Press to select Wi-Fi from the Settings Menu
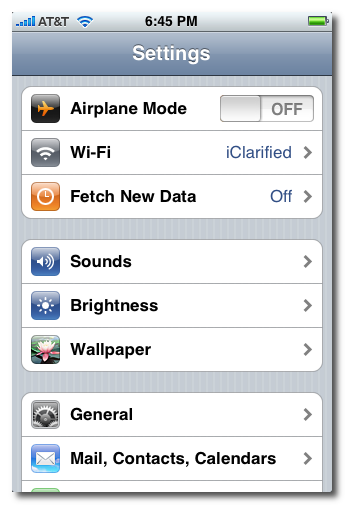
Step Eleven
Make sure you are connected to a wireless network then press the circular blue arrow button.
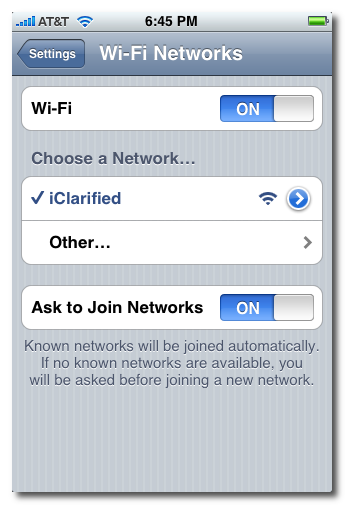
Step Twelve
Take note of your IP address from the Wi-Fi details screen
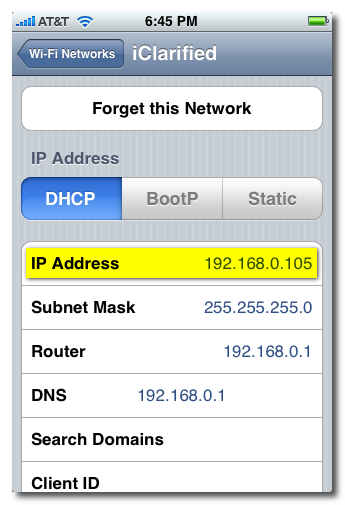
Step Thirteen
Make sure you are on the same wireless network as your iPhone and launch WinSCP by clicking it on your desktop, or in the start menu. You can download WinSCP from here.

Step Fourteen
Once WinSCP opens, enter your iPhone's IP Address into the Host Name Field. Then enter root as your iPhone username and and alpine as the password. Then click Login.

Step Fifteen
You will now see WinSCP connecting to your iPhone. The first time you login using SSH, it may take 30-45 seconds.
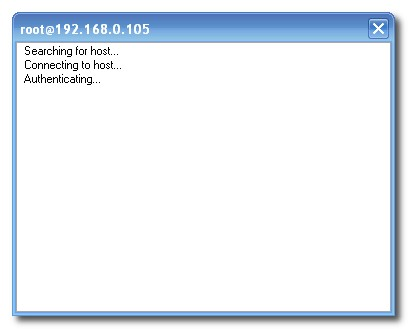
Step Sixteen
If a Warning dialogue pops up, click Update or Add
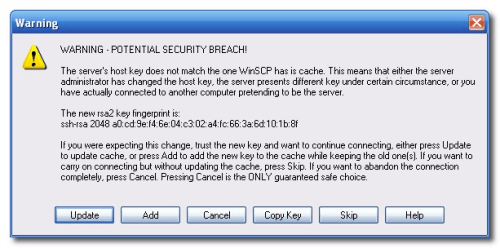
Step Seventeen
After about 30-45 seconds, WinSCP should successfully log you into your iPhone. You will be placed in the /private/var/root directory.
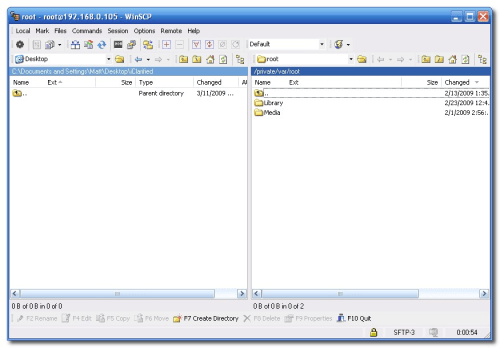
Step Eighteen
To get to the root folder of the iPhone you can select /
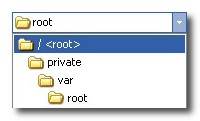
Step Nineteen
To transfer a file to the iPhone simply locate your local (on your computer) file using the left pane. Then navigate to the desired location in the right pane. Drag the file from the left pane to the right pane to copy the file to your iPhone.
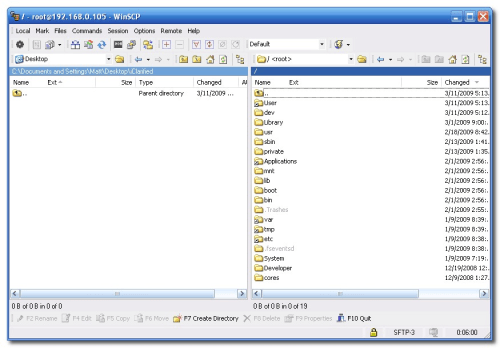
**Note**
As user dlr stated, it is a good idea to set auto-lock to never. You can do this by going to Settings>>>General>>>Auto-Lock and set to never.





0 comments:
Post a Comment