These are instructions on how to unlock and jailbreak your 2.0.x 2G iPhone using WinPwn 2.5 for Windows. They have been updated for iPhone firmware 2.0.2.
To follow this tutorial you will need to have iTunes 7.7 installed (make sure to reboot). Also, you may need to download and install .Net Framework if you are on Windows XP. Finally, make sure you completely uninstall any previous version of WinPwn. Thanks to cmw for all his hard work on this!
**********
This tutorial has been updated to get around the WinPwn bug that causes ipsw creation to crash in simple mode. We have also updated the link of Beta 2 of WinPwn 2.5
**********
Step One
Create a folder on your desktop called Pwnage. In it place Winpwn 2.5 (mirror), 3.9BL , 4.6BL, and the latest 2.0 firmware.
2.0.2 (2G): iPhone1,1_2.0.2_5C1_Restore.ipsw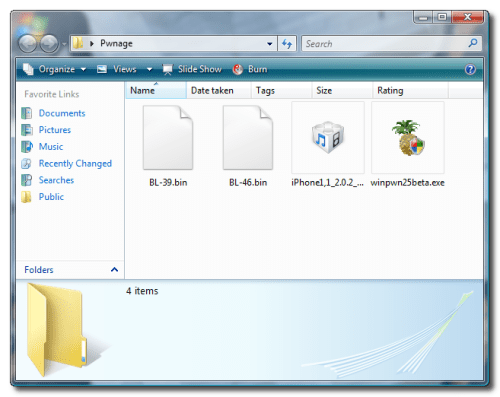
Step Two
Install WinPwn by double clicking the downloaded executable. Once WinPwn has been installed it will put a shortcut icon on your desktop. Double click to launch the application.
Step Three
Once WinPwn has opened click the Expert Mode switch to turn Expert Mode ON.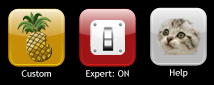
Now click to select the iPhone 2G.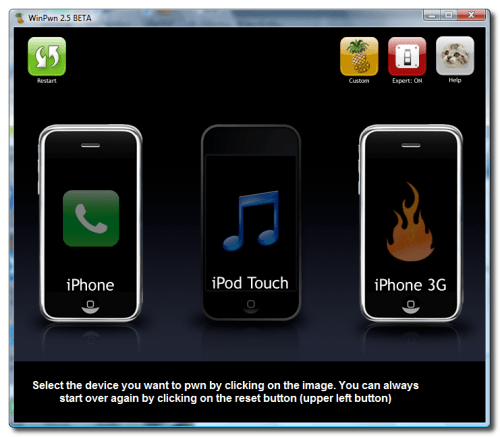
Step Four
You will then be asked to select the firmware you would like to use. Do this then click the green right arrow at the bottom right of the window.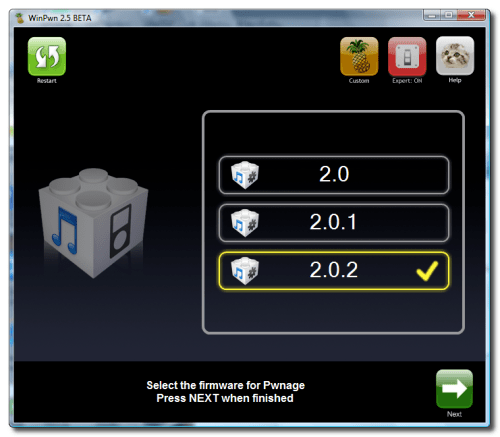
Step Five
You will then be asked if you would like to unlock the iPhone. Most likely you will want to click the green thumbs up button.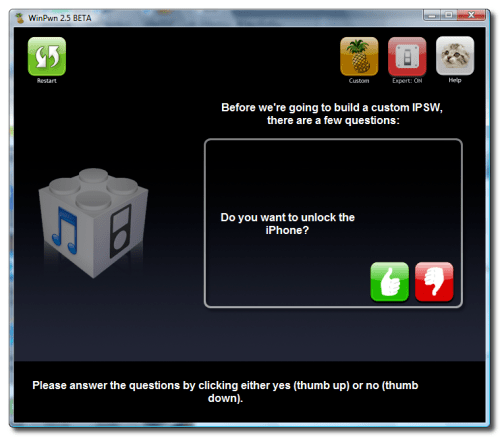
Step Six
You will then be asked if you would like to delete BootNeuter after it completes. Most likely you will want to click the green thumbs up button.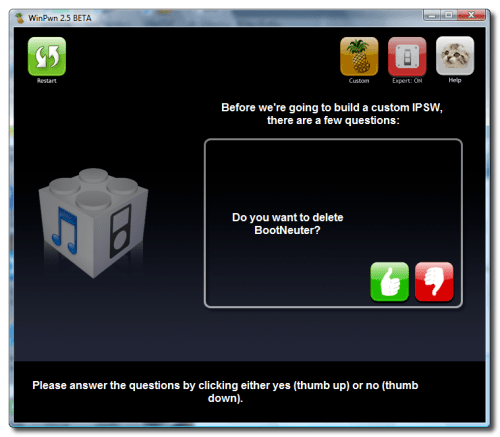
Step Seven
WinPwn will now ask if you want to activate your iPhone. If you are not on an official carrier then you will want to click the green thumbs up button.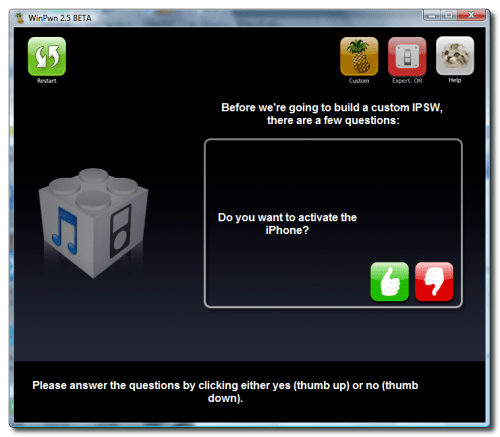
Step Eight
You will now be asked if you want to install YouTube activation. Again if you are not on an official carrier then you will want to click the green thumbs up button.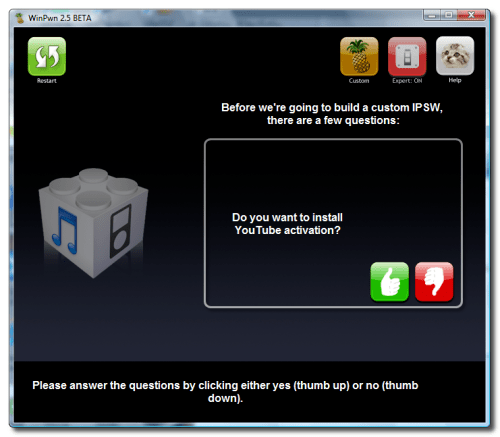
Step Nine
You will be asked if you wish to install Cydia. Click the green thumbs up button.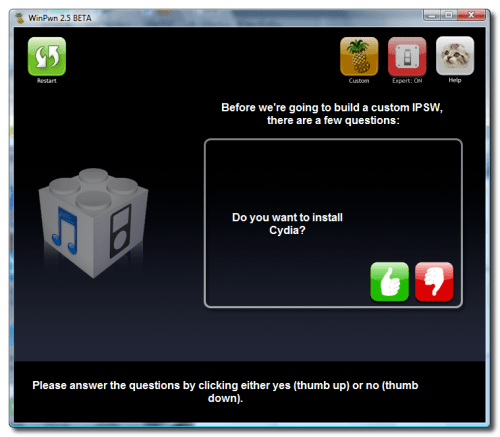
Step Ten
Next you will be asked if you want to install Installer 4. Click the green thumbs up button.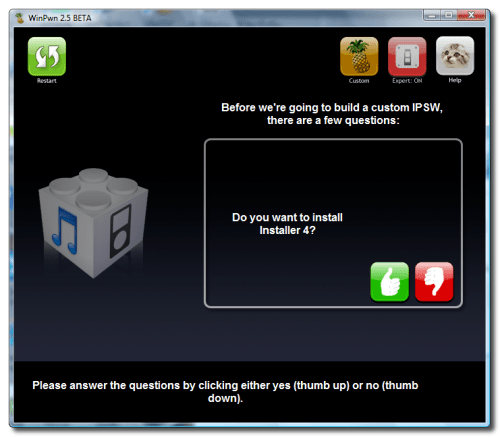
Step Eleven
WinPwn will then ask if you wish to resize the root partition. Click the green thumbs up button.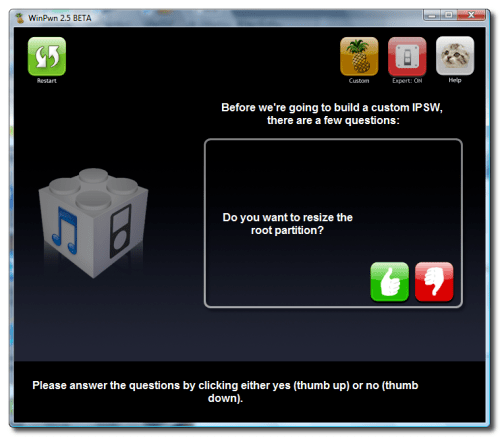
Step Twelve
If you want to wipe data when doing the restore click the green thumbs up button. Note: this will take longer and I clicked the red thumbs down button.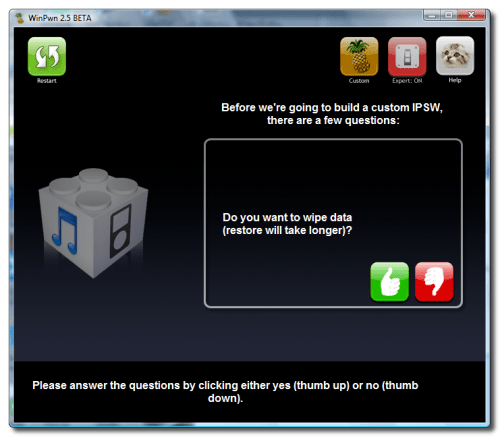
Step Thirteen
WinPwn will then ask if you would like to use custom boot/recovery images. Click the green thumbs up button if you would like to.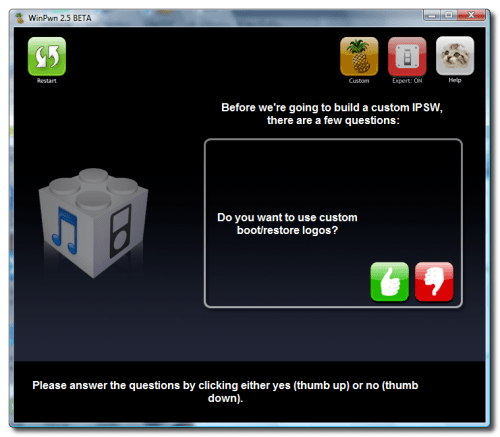
Step Fourteen
You will now be asked to set the size of your root partition. Move the slider to select a partion size of 800mb.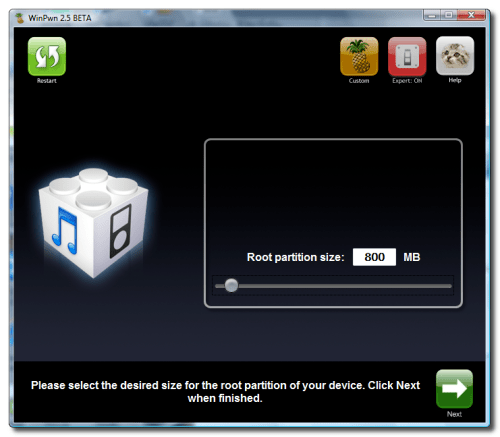
Step Fifteen
You will now be able to select your custom images. Click the iPhone on the left to select your boot logo. Click the iPhone on the right to select your recovery logo.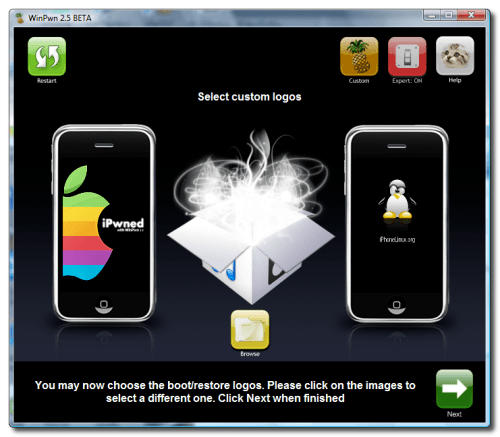
Remember the rules for them: RGB or Grayscale format with Alpha channel and dimension bellow 320x480. If you would like to use the iClarified ones they can be found here: Boot Logo, Recovery Logo
Click the green arrow button to continue.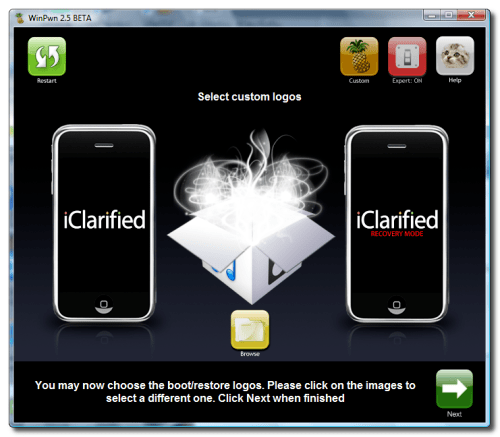
Step Sixteen
WinPwn will now ask you to select a location to save the Custom IPSW. Navigate to the Pwnage folder you created on your desktop and click the Save button.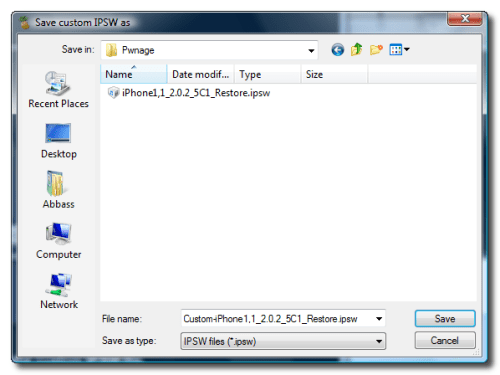
Step Seventeen
WinPwn will now search for your ipsw firmware file. If it cannot find it you will be asked to search manually. Click the green thumbs up button then navigate to the Pwnage folder on your desktop and select the ipsw you downloaded in Step One.
Step Eighteen
WinPwn will now build your custom ipsw.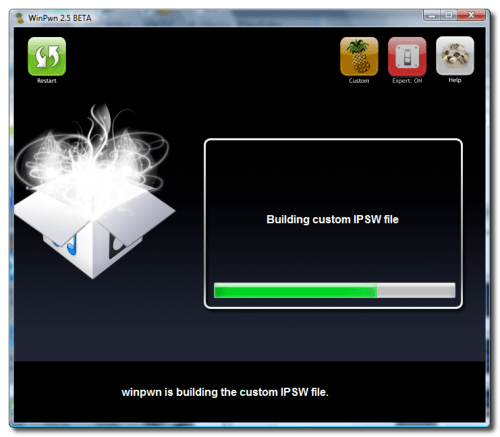
Step Nineteen
WinPwn will then prompt you to connect your iPhone via USB and make sure its turned off. Do this then click the green thumbs up button.
Step Twenty
WinPwn will then say its ready to start Pwnage. Click the green OK button.
Step Twenty One
Be ready to follow directions now. It will ask you to hold the home button and the power button for 10 seconds. Then, you will have to release the power button and hold the home button for 10 seconds to enter DFU.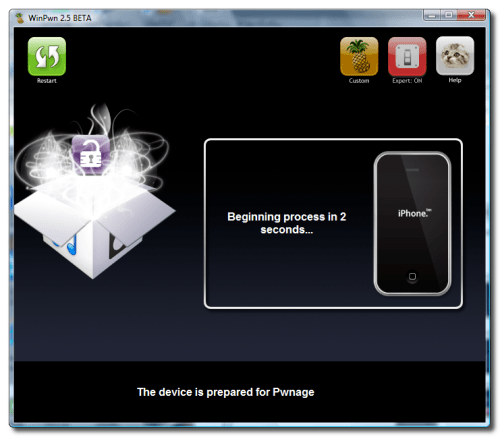
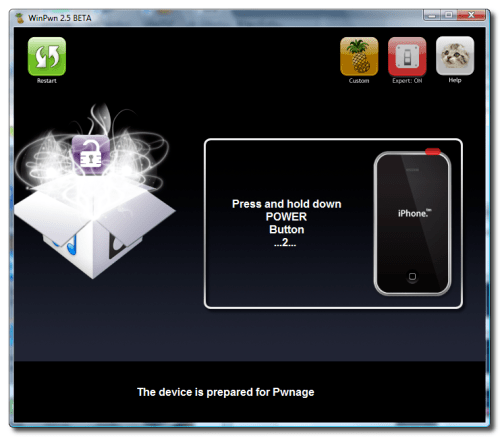
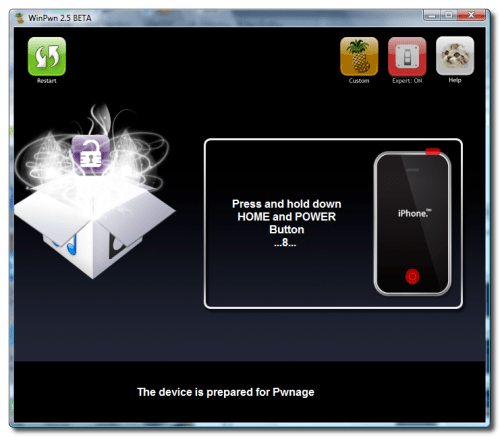
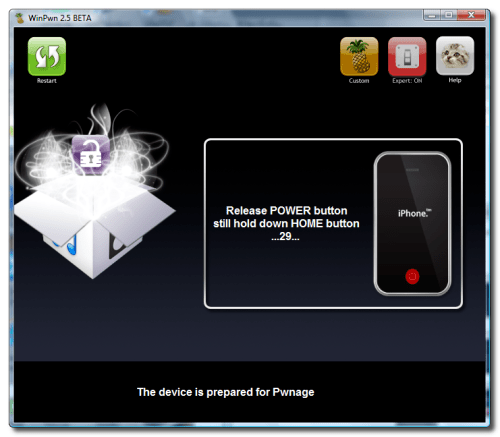
Step Twenty Three
Once you iPhone is in DFU mode WinPwn will begin the pwnage process.
You will be informed when pwnage is complete.
Notice your iPhone will show a message saying, "Ready to Restore Custom IPSW".
Step Twenty Four
iTunes will now prompt you that you are in recovery mode.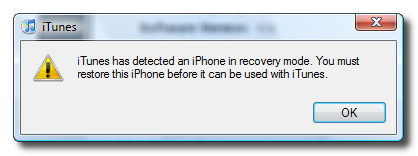
Hold down Shift and click the Restore button in iTunes.
A popup window will appear asking you to select your firmware. Select the Custom firmware file we created using WinPwn from the Pwnage folder on your Desktop then click the Open button.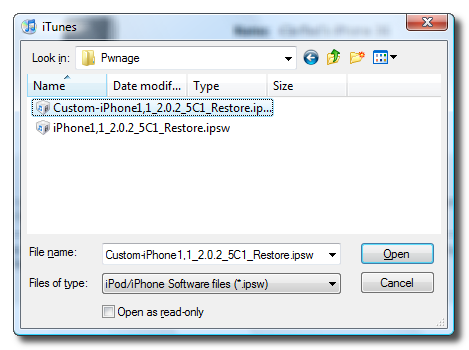
Your iPhone will now be restored unlocked to the jailbroken 2.0.x firmware of your choice!





0 comments:
Post a Comment